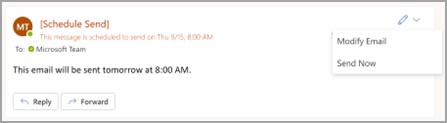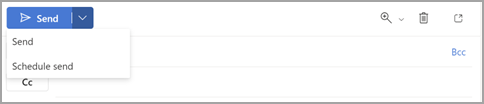
Outlook for Microsoft 365 Outlook 2021 Outlook 2019 Outlook 2016 Outlook on the web Outlook.com New Outlook for Windows Outlook on the web for Exchange Server 2016 Outlook on the web for Exchange Server 2019 More. Less
You can delay the delivery of an individual message by having it held in the Outbox for a specified time after you click Send.
Select a tab option below for the version of Outlook you're using. What version of Outlook do I have?
Note: If the steps under this New Outlook tab don't work, you may not be using new Outlook for Windows yet. Select the Classic Outlook tab and follow those steps instead.
Note: This feature is not available for IMAP or POP accounts.
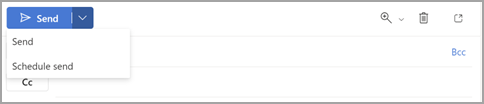
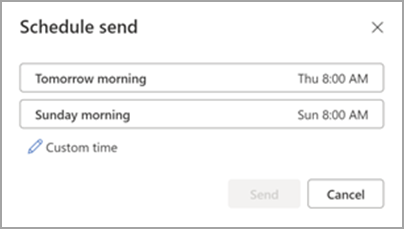
Select one of the default options, then select Send or choose a custom time and then select Send.
If you decide later that you want to send the message immediately, do the following:
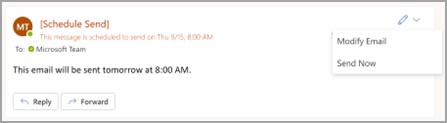
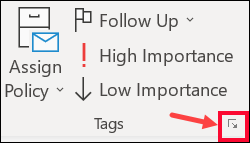
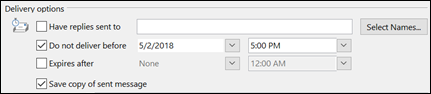
If you don't see these options, you probably have the simplified ribbon: On the ribbon, select the Options tab, then select More commands >Delay Delivery. Under Delivery options, select the Do not deliver before check box, and then choose the delivery date and time you want.
After you click Send, the message remains in the Outbox folder until the delivery time.
If you decide later that you want to send the message immediately, do the following:
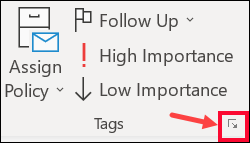
Note: Outlook must be online and connected for this feature to work.
You can delay the delivery of all messages by up to two hours by creating a rule.


Manage Rules & Alerts. Click
After you click Send, each message remains in the Outbox folder for the time that you specified.
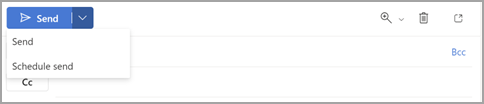
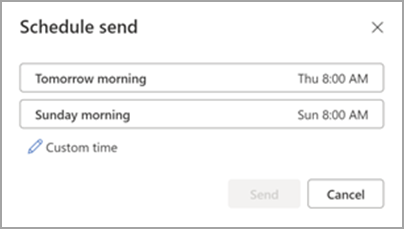
Select one of the default options, then select Send or choose a custom time and then select Send.
If you decide later that you want to send the message immediately, do the following: